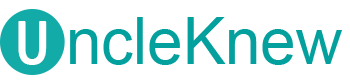포토샵 크랙 버전을 사용하면 어느 순간 ‘이 앱이 곧 차단됩니다’라는 문구가 뜨거나 ‘이 앱은 차단되었습니다’라는 문구가 뜨면서 실행 자체가 안 되게 되죠. 이 문제는 비정품을 알리는 문구이며 정품 사용을 권장하는 알림입니다. 이 알림은 윈도우 방화벽을 이용해 포토샵 프로그램에 접속되는 네트워크를 차단해서 해결할 수 있습니다.
포토샵 비정품 알림 해결 방법
윈도우10, 윈도우11 모두 동일합니다. 방화벽 고급 설정에서 포토샵으로 들어오는 연결을 모두 차단해 주어야 합니다.
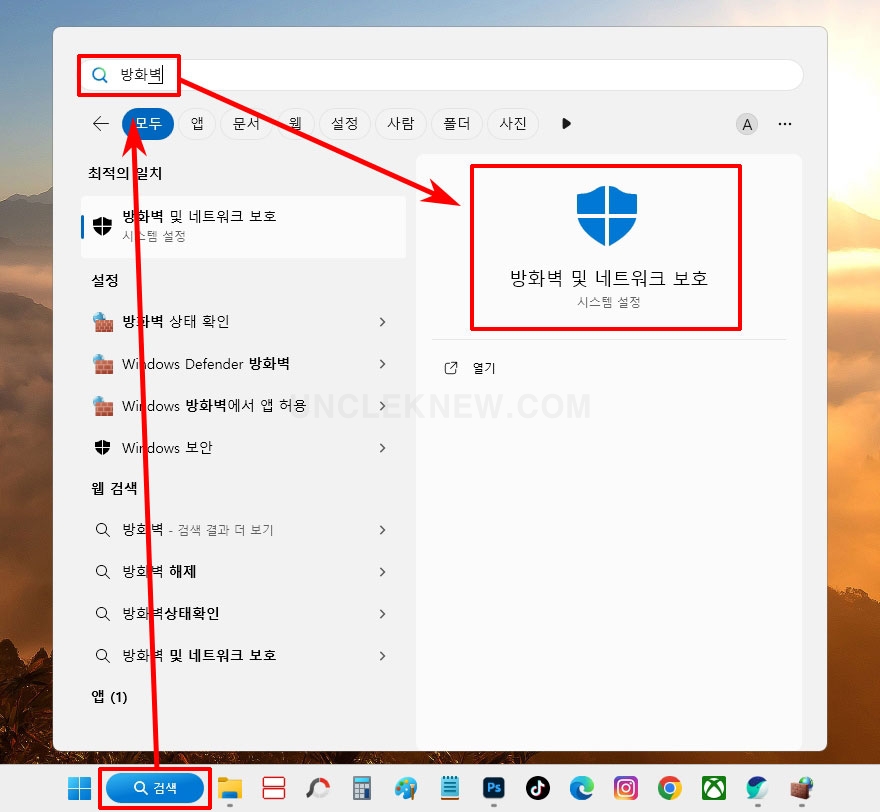
1. 윈도우 검색 버튼을 눌러 방화벽 및 네트워크 보호를 실행합니다. 제어판으로 들어가도 되지만 검색이 빠릅니다.
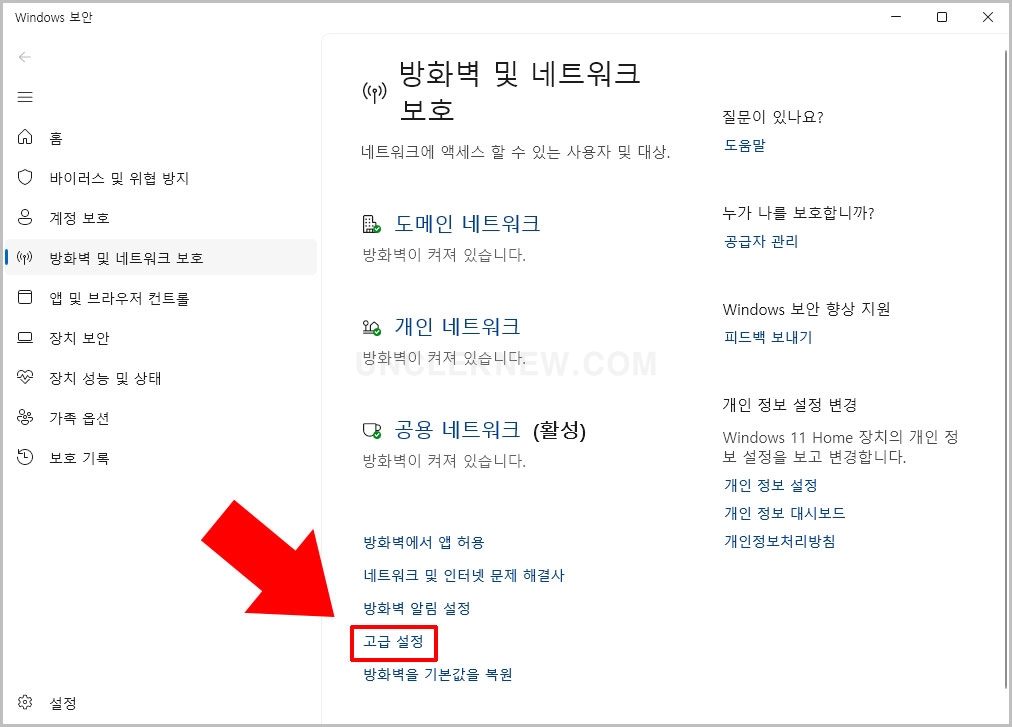
2. 방화벽 및 네트워크 보호 하단에 있는 고급 설정을 클릭합니다.
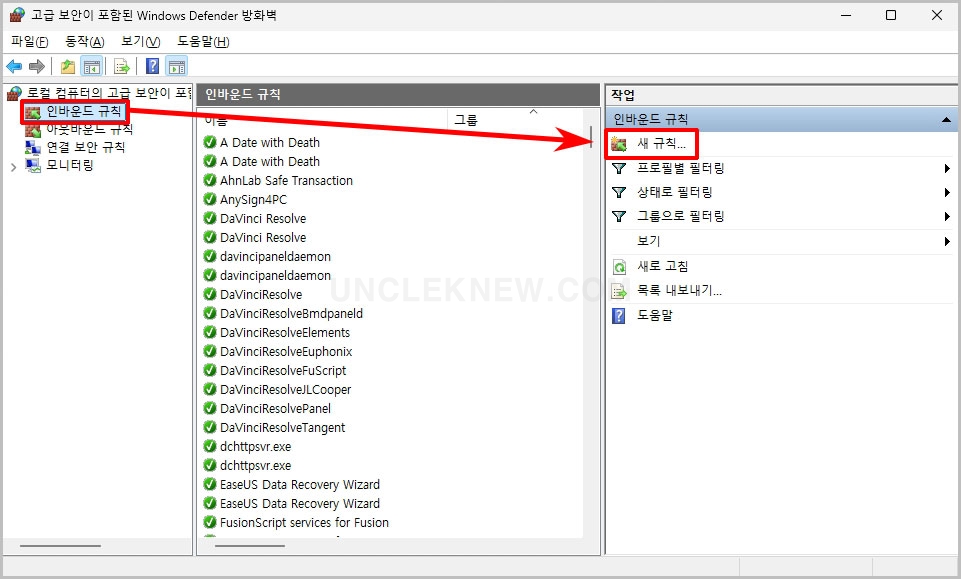
3. 인바운드 규칙에서 새 규칙을 실행합니다.
참고로 인바운드 규칙은 내 컴퓨터 외부에서 내부로 들어오는 네트워크의 규칙을 말하며 아웃바운드 규칙은 내부에서 외부로 나가는 네트워크 규칙을 의미합니다. 이 규칙에 포토샵 프로그램을 등록해서 포토샵으로 들어오는 인터넷 연결을 모두 차단해서 알림까지 차단하는 것입니다.
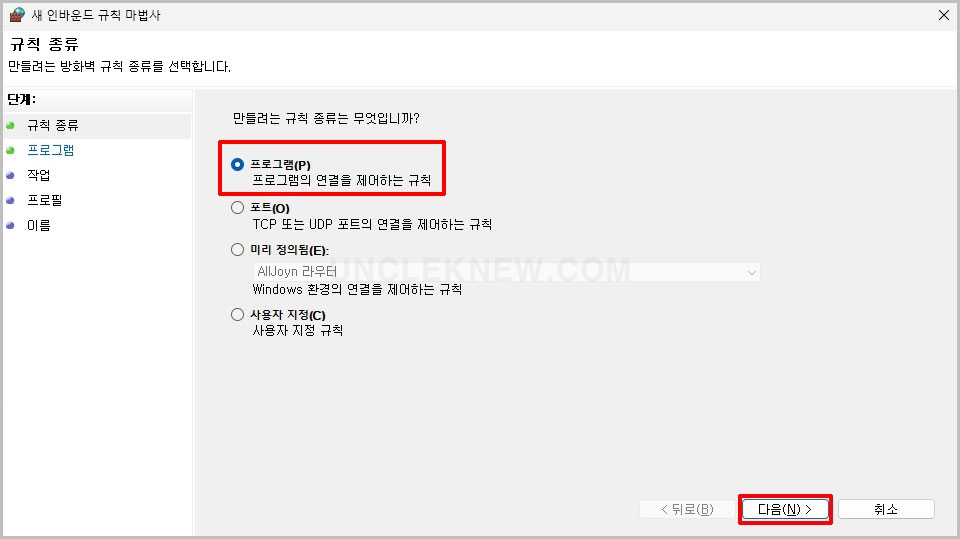
4. 규칙 종류를 프로그램으로 선택하고 다음 버튼을 클릭합니다.
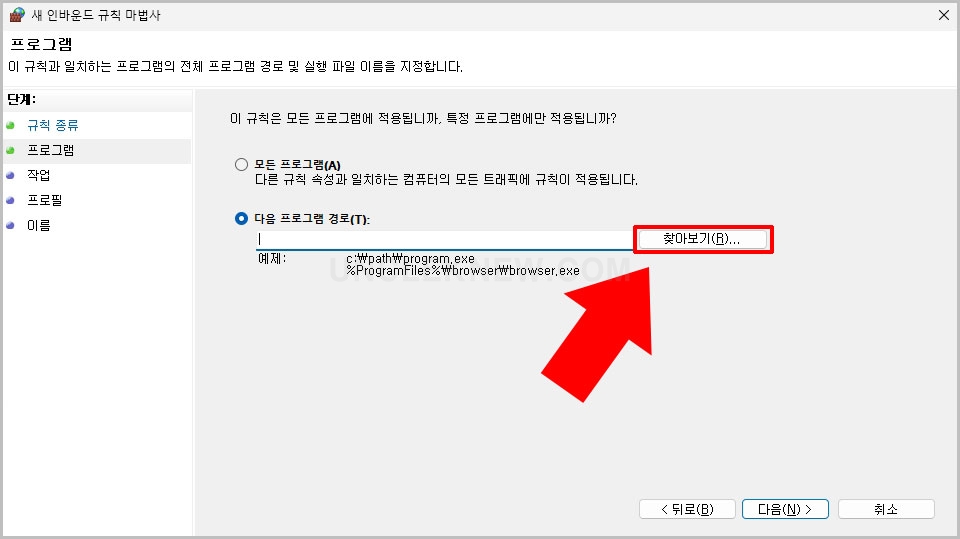
5. 다음 프로그램 경로에서 찾아보기를 클릭합니다.
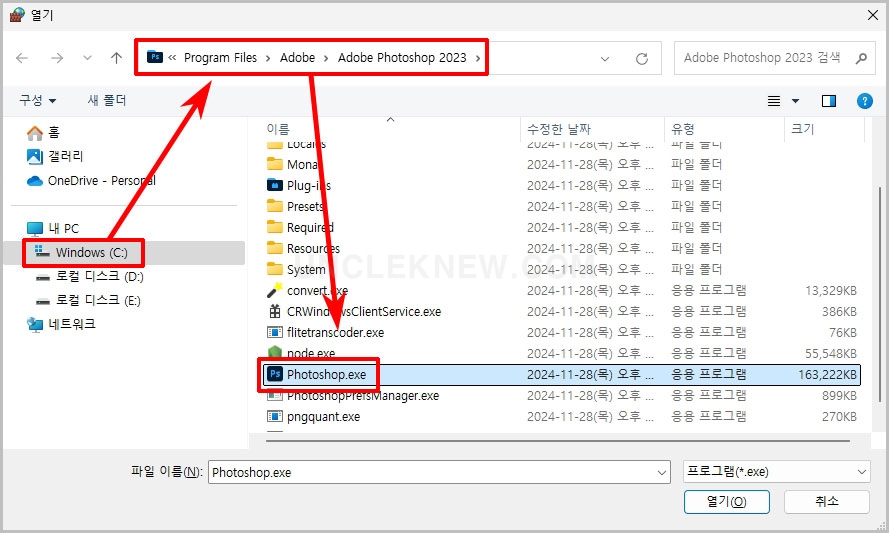
6. Photoshop.exe 실행 파일이 있는 경로를 찾아서 열기를 클릭합니다. 포토샵은 기본적으로 C드라이브 > Program Files > Adobe 폴더에 위치하고 있습니다. 처음 포토샵을 설치할 때 다른 폴더에 설치했다면 해당 폴더에서 찾아야 합니다.
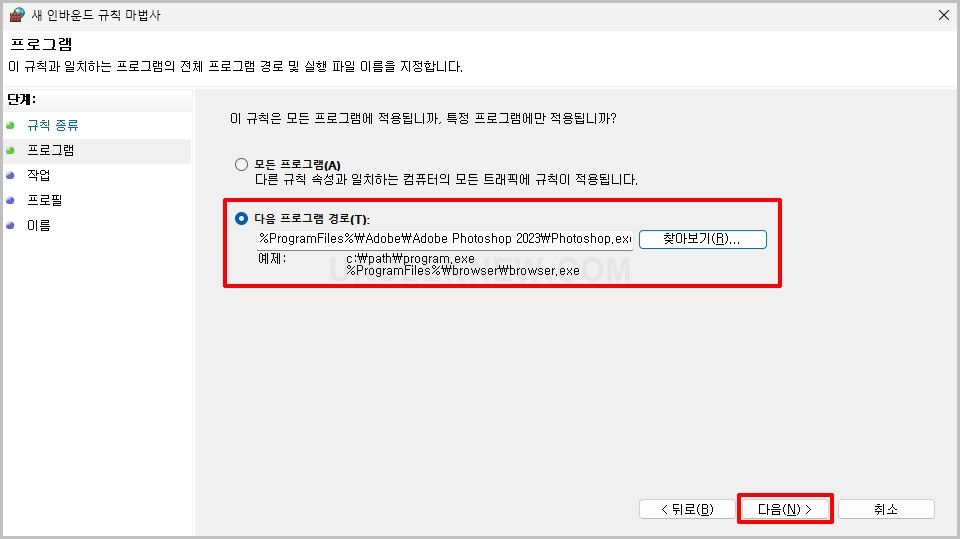
7. 파일이 제대로 등록된 것을 확인하고 다음 버튼을 클릭합니다.
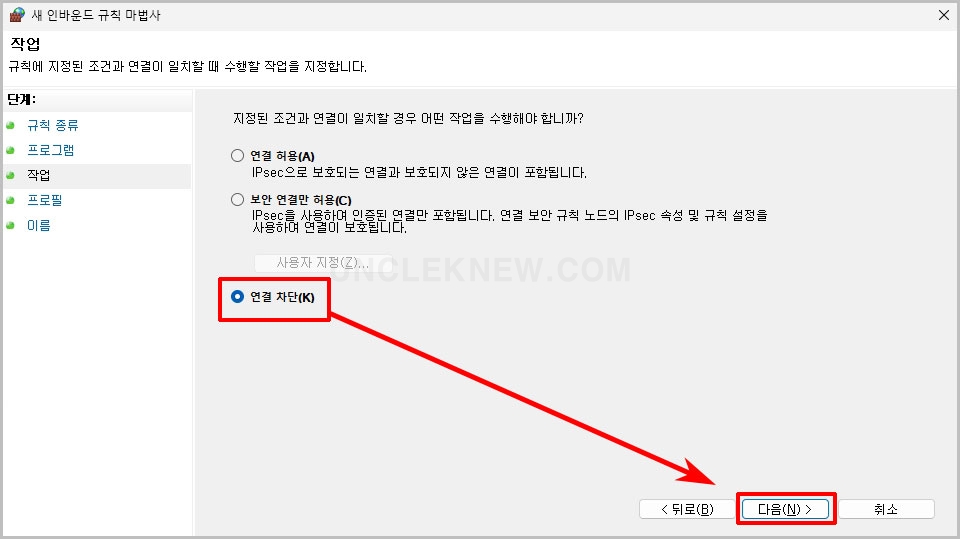
8. 연결 차단을 선택하고 다음 버튼을 클릭합니다.
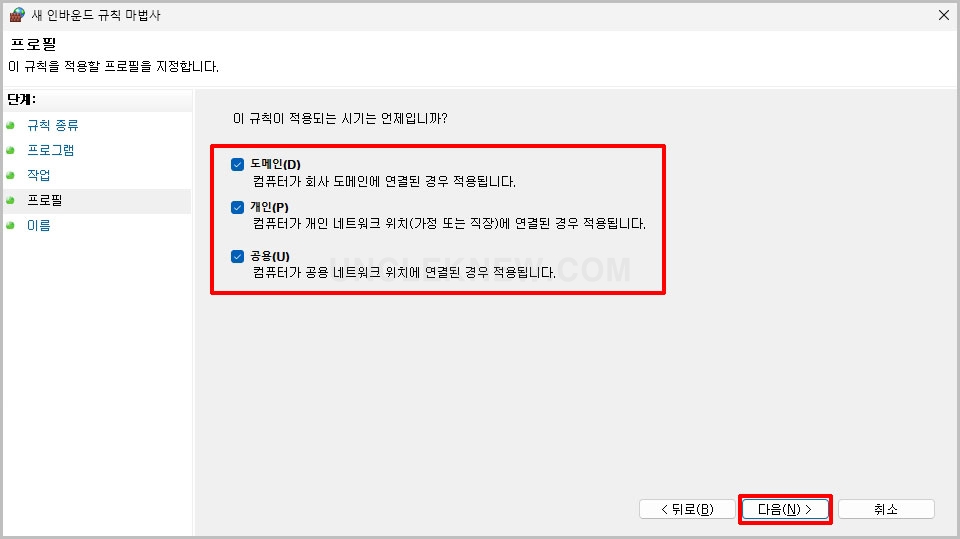
9. 도메인, 개인, 공용 모두 적용한 후에 다음 버튼을 클릭합니다.

10. 이름을 알아보기 쉽게 설정한 후에 작업을 완료합니다.
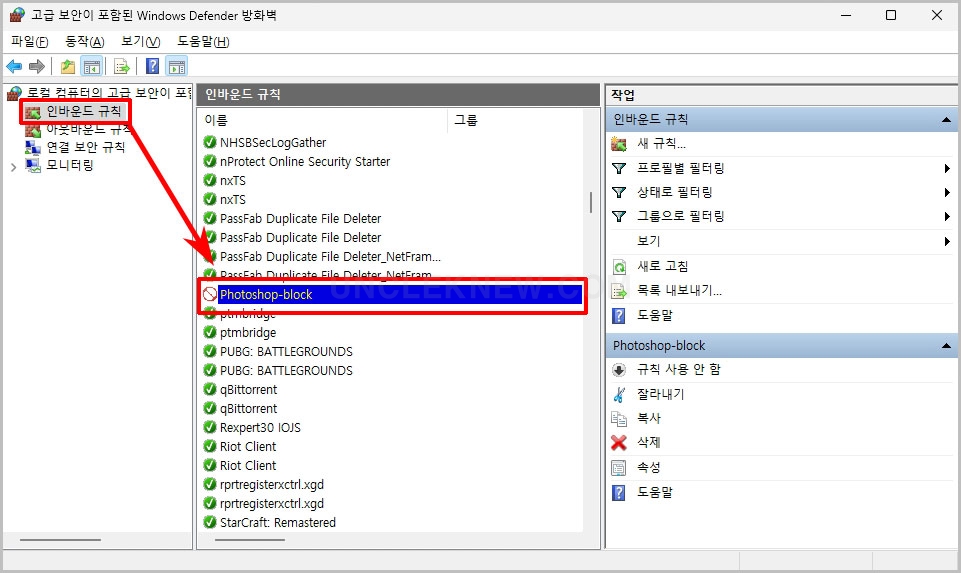
11. 윈도우 방화벽 인바운드 규칙에 보면 방금 만든 규칙이 생성된 것을 확인할 수 있습니다.
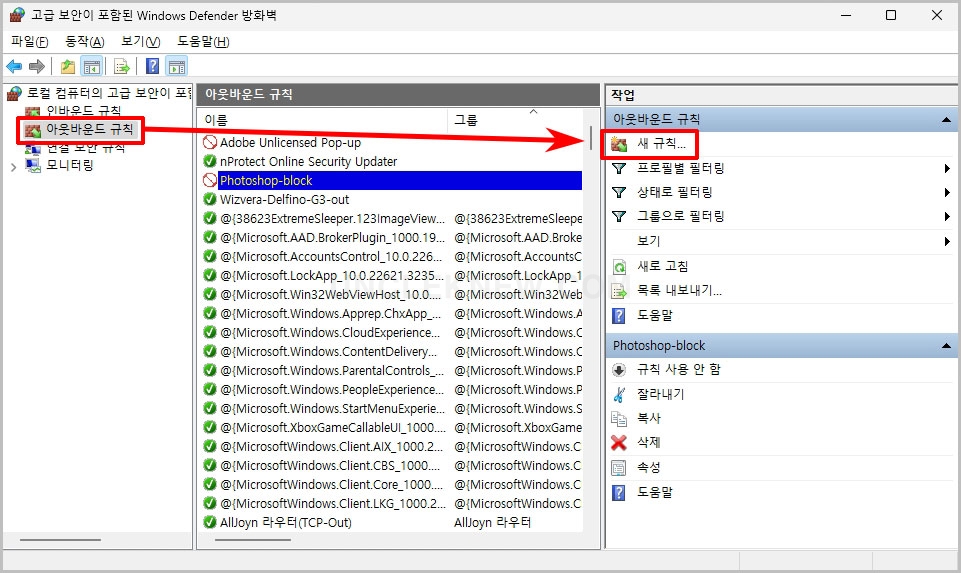
12. 인바운드 규칙을 만든 후에 아웃바운드 규칙도 동일하게 만들어 줍니다.
마치며
인바운드 규칙과 아웃바운드 규칙을 모두 만든 후에는 포토샵을 재실행 하거나 재부팅을 한 번 해주세요. 저는 포토샵 2023 버전을 사용하고 있었는데 어느 날 갑자기 이 앱은 차단되었습니다라는 문구가 갑자기 뜨면서 작동이 멈췄었습니다. 방화벽 차단 설정을 한 후에는 더 이상 알림이 뜨지 않으며 포토샵도 정상 작동하는 것을 확인하였습니다. 다만, 인바운드, 아웃바운드 모두 네트워크 연결을 차단했기 때문에 온라인으로 연결해서 사용하는 포토샵 최신 기능을 사용할 수 없다는 단점이 존재합니다. 이 부분 감안해서 사용해 보시기 바랍니다.