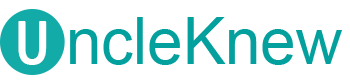윈도우에서 컴퓨터 자동 종료 타이머 버튼을 만들어서 사용하는 방법을 확인해 보세요. 외부 프로그램 설치 없이 1분 만에 직접 만들어서 사용할 수 있습니다. 시간도 내 맘대로 설정할 수 있기 때문에 10분, 30분, 1시간, 10시간 등 예약된 시간에 종료가 가능합니다. 추가로 자동 종료 해제 버튼까지 만들어서 같이 사용하면 바로바로 켜고 끄는 것이 가능합니다.
컴퓨터 자동 종료 설정 방법
아래 순서대로 진행해 주세요.
- 실행행
윈도우에서 검색 창을 눌러 시스템 실행을 합니다.(실행 단축키는 Win+R을 사용해도 됩니다.)
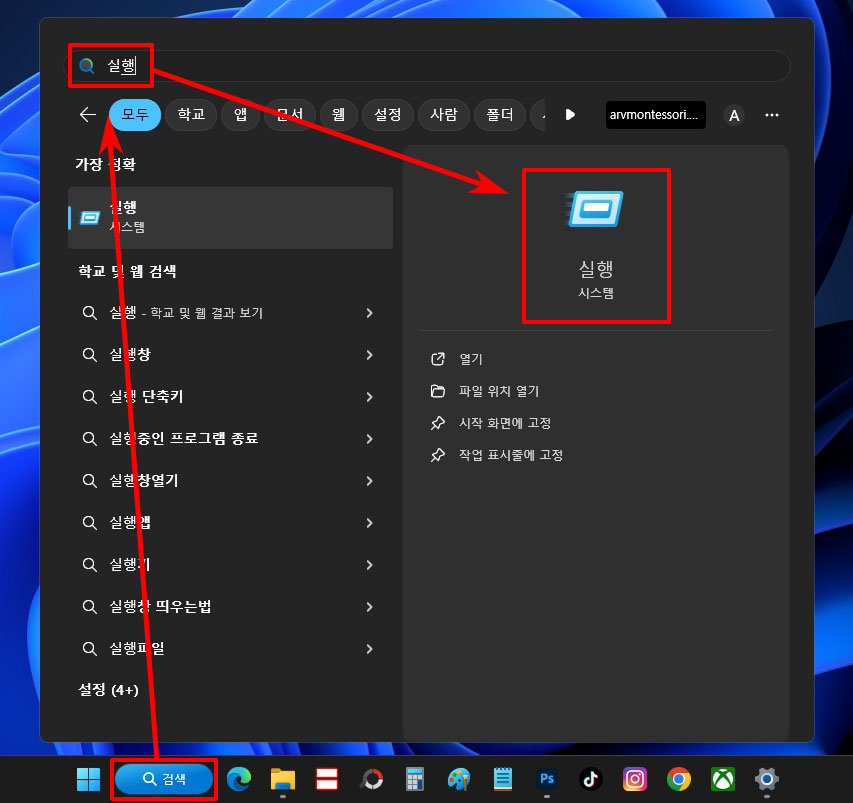
- 명령어
자동 종료 명령어 shutdown /s /t 1800을 입력합니다. 단어마다 한 칸씩 띄워 주세요. 마지막 1800은 초를 의미합니다. 1800은 30분이며 초 단위로 시간을 설정하면 설정한 시간 뒤에 컴퓨터가 꺼집니다.
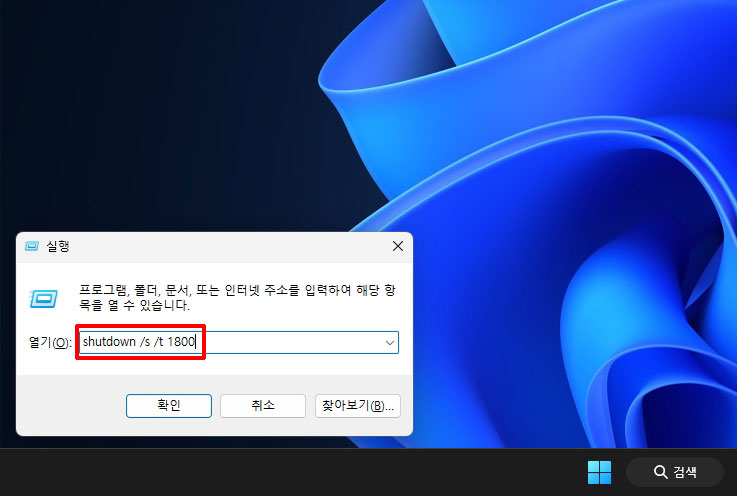
- 알림 확인
명령어를 실행하면 바로 윈도우 알림으로 종료 예약 메시지가 뜹니다.
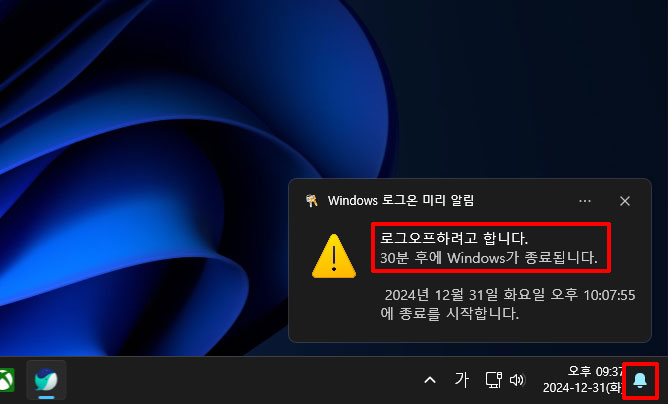
- 타이머 해제
자동 종료 설정 후 다시 해제를 하려면 명령어 shutdown /a를 입력하세요.
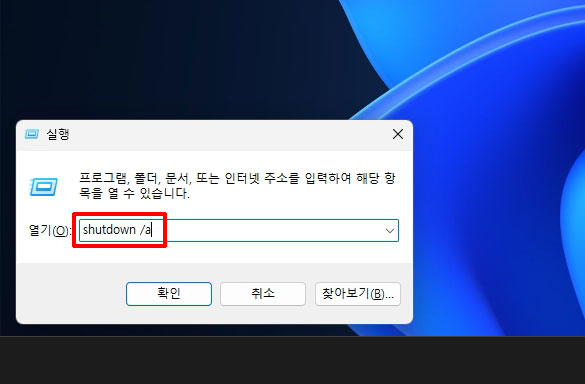
- 종료 해제 알림
자동 종료를 해제하면 윈도우로 알림이 뜹니다.
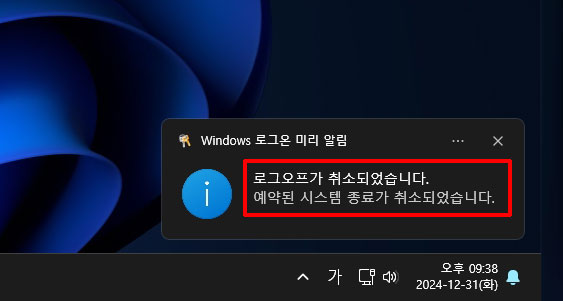
자동 종료 아이콘 버튼 만들기
자동 종료 명령어로 아이콘을 만들어서 사용하면 편리합니다.
- 바로 가기 만들기
윈도우 바탕화면에서 마우스 우클릭을 하고 ‘새로 만들기 > 바로 가기’를 실행합니다.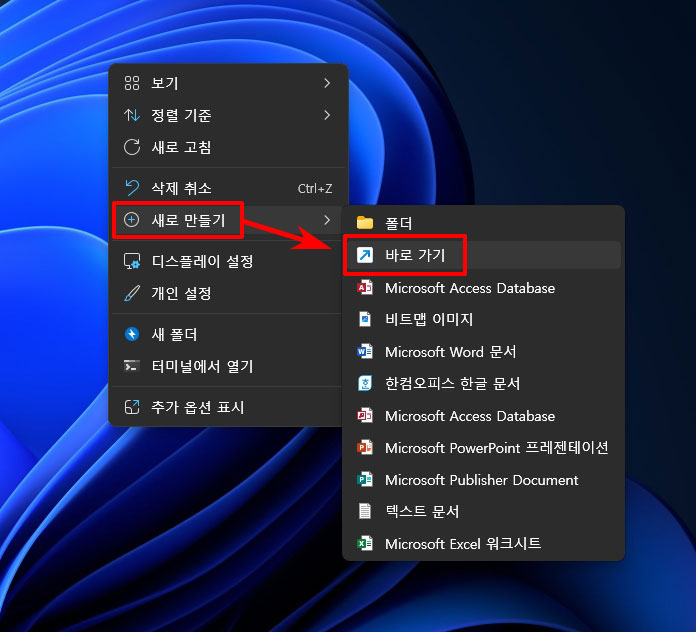
- 명령어 입력
컴퓨터 자동 종료 명령어를 입력하고 다음 버튼을 클릭합니다.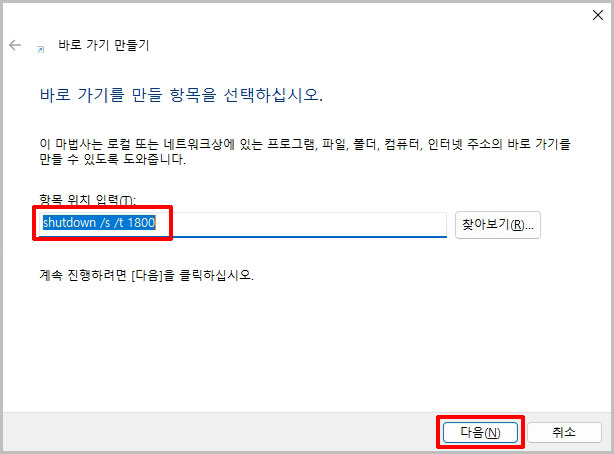
- 이름 설정
아이콘 이름을 설정하고 마침을 클릭합니다.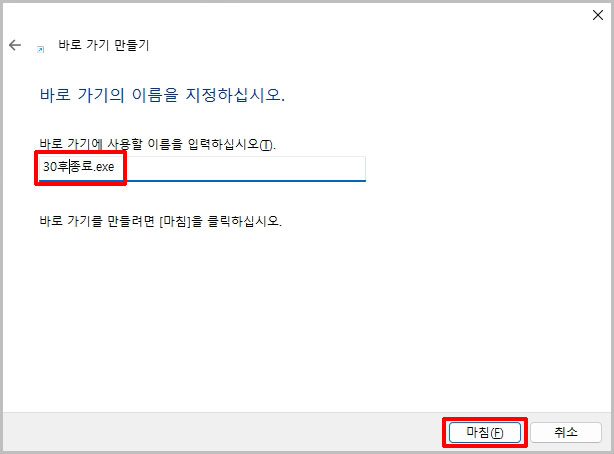
- 아이콘 생성
바탕화면에 자동 종료 버튼이 생성되었습니다. 더블 클릭을 하면 바로 명령이 실행됩니다.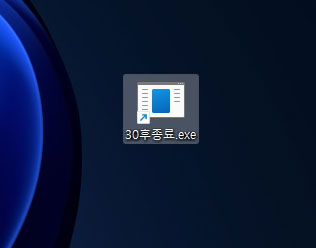
- 작업표시줄 등록
아이콘을 작업표시줄에 드래그해서 끌어다 놓으면 작업표시줄에 등록해서 편하게 사용할 수 있습니다.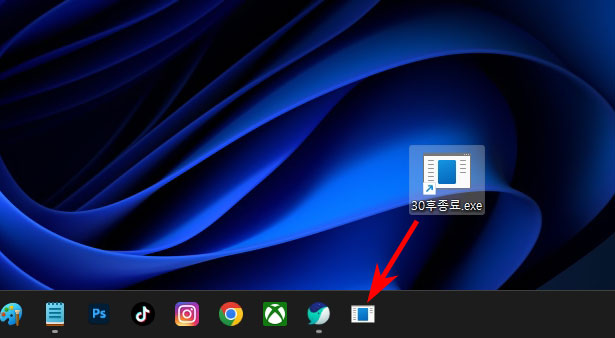
자동 종료 취소 아이콘도 같이 만들어서 사용해 보세요. 원하는 시간에 종료를 하려면 매번 시간을 지정해야 한다는 번거로움이 있지만 만들기가 쉽기 때문에 크게 힘들지는 않습니다.
타이머의 아이콘이 마음에 안 든다면 아이콘 변경도 가능합니다. 아이콘 위에서 마우스 우클릭을 하고 ‘속성 > 사용자 지정 > 아이콘 변경’에서 원하는 아이콘으로 변경해 보세요.